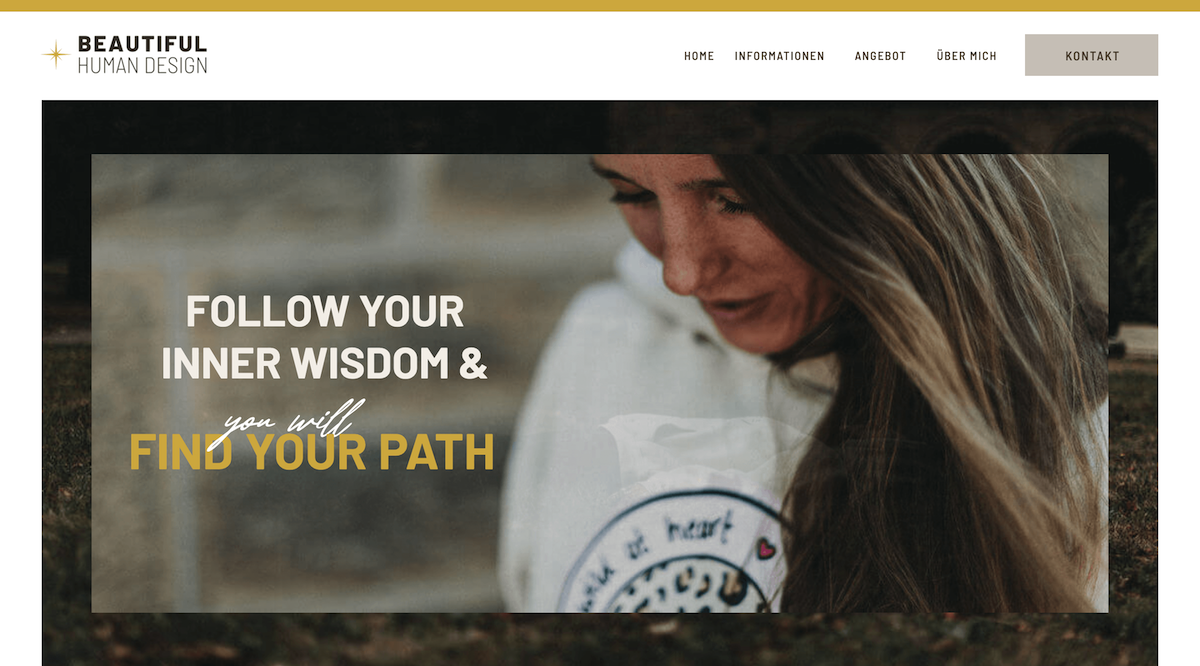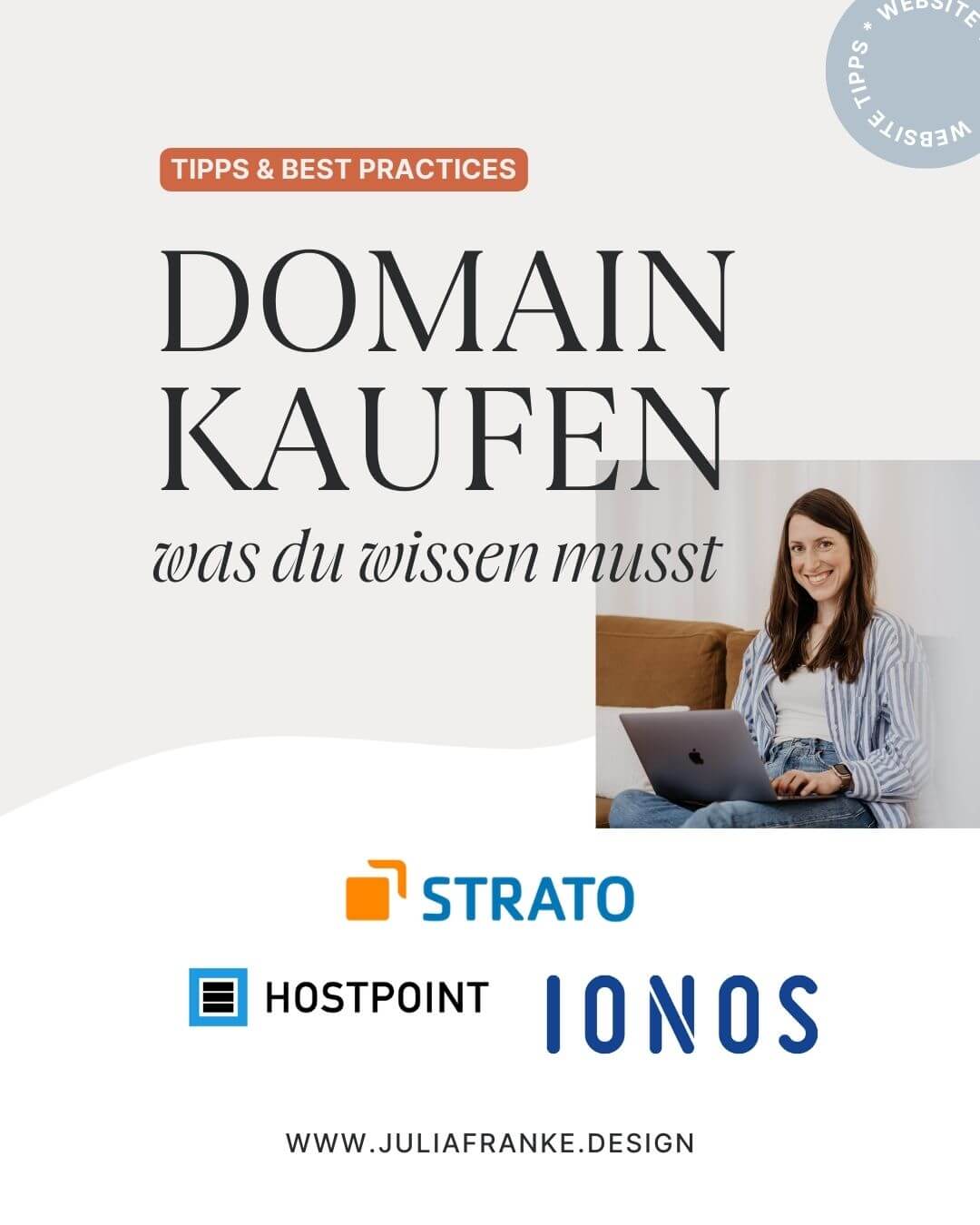In der heutigen digitalen Ära sind E-Mail-Signaturen mehr als nur eine Fußnote in deinen Nachrichten; sie sind eine kraftvolle Möglichkeit, dein Branding zu stärken, deine Professionalität zu unterstreichen und sogar Traffic auf deine sozialen Medien oder Website zu lenken.
In diesem Blogpost zeige ich dir, wie du eine ansprechende E-Mail-Signatur schnell und einfach mit Google Docs erstellst und diese dann in Gmail integrierst. Das Schöne daran ist, dass dieser Prozess auch bei anderen E-Mail-Diensten ähnlich funktioniert und du die Signatur auch in Apple Mail, Outlook und Co einsetzen kannst.
Die Basis: Warum eine professionelle E-Mail-Signatur?
Eine Signatur kann mehr sein als nur dein Name und deine Position. Sie bietet die Möglichkeit, dein Unternehmen zu branden, indem du Firmenfarben, Logos und sogar Bilder einbindest. Außerdem kannst du wichtige Links zu deinen sozialen Medien oder aktuellen Angeboten einfügen, was deine Signatur zu einem Marketingtool macht. So verleihst du deinen Emails Persönlichkeit, sorgst für einen professionellen Auftritt in deiner Kommunikation und kannst auf deine Social Media Kanäle oder sogar aktuelle Launches aufmerksam machen.
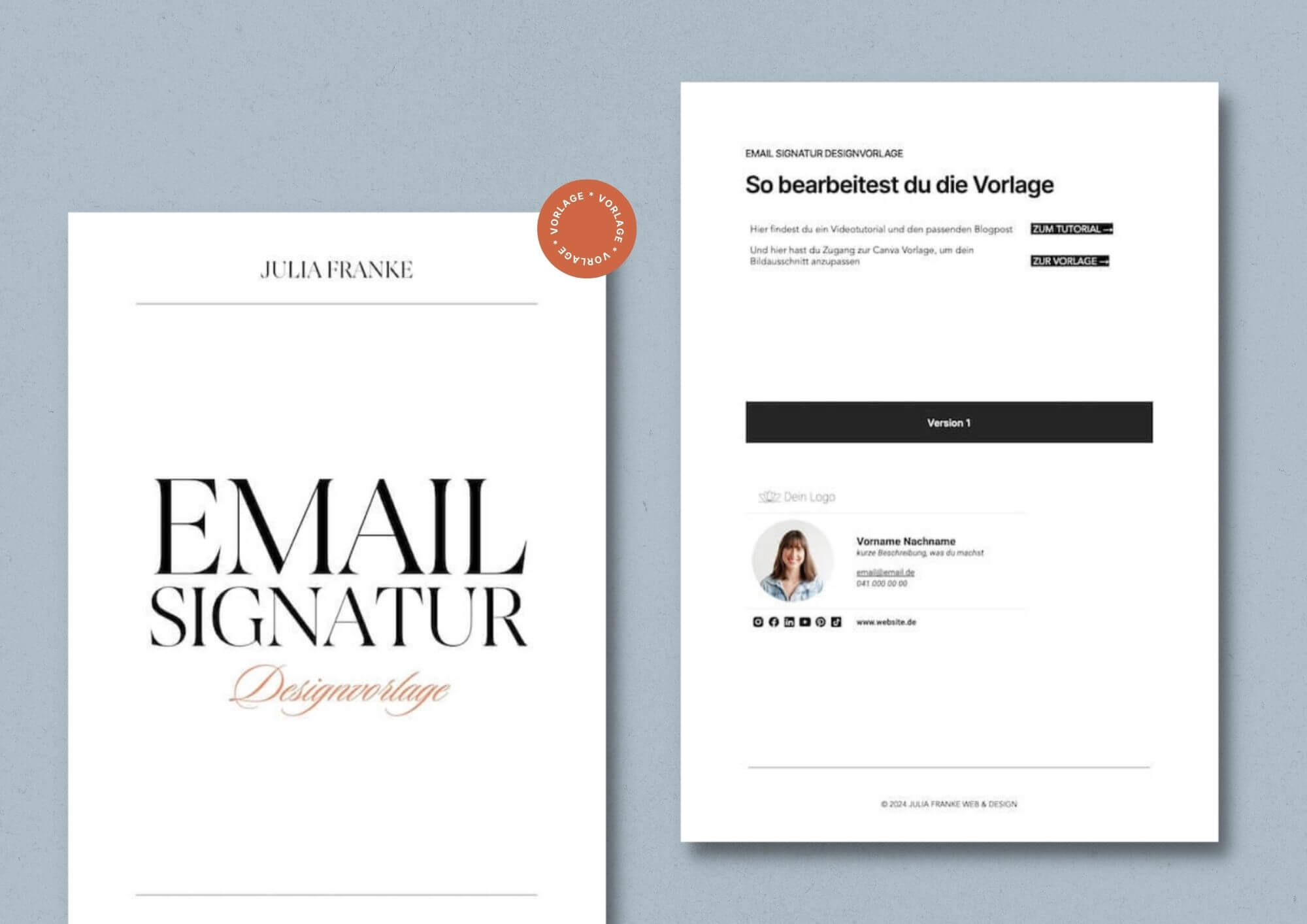
Ein paar Ideen für deine neue Signatur
Foto von dir oder deinem Business
Ein persönliches Foto oder ein Bild, das dein Business repräsentiert, macht deine E-Mail-Signatur sofort erkennbar und fügt eine persönliche Note hinzu. Dies kann besonders wirkungsvoll sein, um eine Verbindung mit dem Empfänger aufzubauen, da es zeigt, wer hinter der Nachricht steht. Achte darauf, dass das Foto professionell und hochwertig ist – aber minimiere die Fotogrösse auf maximal 350-500 Pixel um die Dateigrösse klein zu halten. Ein freundliches Lächeln kann zudem die Zugänglichkeit erhöhen.
Dein Logo
Das Hinzufügen deines Logos zu deiner E-Mail-Signatur ist eine hervorragende Möglichkeit, das Branding deines Unternehmens zu stärken. Es sorgt für einen wiedererkennbaren visuellen Hinweis, der mit jeder E-Mail, die du versendest, Konsistenz in der Kommunikation deines Brands schafft. Stelle sicher, dass das Logo nicht zu groß ist und die Signatur nicht überladen wirkt, aber dennoch deutlich erkennbar bleibt.
Social Media Icons
Social Media Icons dienen als direkte Verlinkungen zu deinen Social Media Profilen und ermöglichen es dem Empfänger, mit nur einem Klick mehr über dich oder dein Business zu erfahren. Dies kann nicht nur dein Netzwerk erweitern, sondern auch die Reichweite deiner Social Media Kanäle erhöhen. Es ist wichtig, dass diese Icons optisch ansprechend sind und sich harmonisch in das Gesamtdesign der Signatur einfügen.
Call-to-Action am Ende deiner Signatur
Ein Call-to-Action (CTA) ist eine Aufforderung an den Empfänger, eine bestimmte Handlung vorzunehmen, wie z.B. deine Webseite zu besuchen, sich für einen Newsletter anzumelden oder ein neues Produkt zu entdecken. Ein gut platzierter CTA kann die Engagement-Rate erhöhen und den Empfänger dazu ermutigen, über die E-Mail-Kommunikation hinaus mit deinem Business zu interagieren. Achte darauf, dass der CTA klar formuliert ist und einen Mehrwert für den Empfänger bietet.
Indem du diese Elemente in deine E-Mail-Signatur integrierst, kannst du nicht nur deinen professionellen Auftritt verbessern, sondern auch die Bindung zu deinem Netzwerk stärken und zusätzliche Kanäle für Marketing und Kommunikation erschließen.
Schritt-für-Schritt-Anleitung: So erstellst du deine Signatur
Beginne mit Google Docs
Öffne ein neues Dokument in Google Docs. Dies wird deine Arbeitsfläche, um die Signatur zu designen.
Erstelle eine Tabelle
Füge eine Tabelle ein, um ein sauberes Layout für deine Signatur zu haben. Du kannst die Anzahl der Zellen basierend auf den Elementen anpassen, die du in deiner Signatur haben möchtest.
Füge deine persönlichen Informationen hinzu
In eine Zelle kommt dein Bild (optional kannst du ein rundes Bild oder eines mit abgerundeten Ecken wählen), in die anderen Zellen fügst du deinen Namen, deine Position, Unternehmensname und andere relevante Informationen ein.
Designe die Signatur
Anpassen der Schriftarten und Größen, um Hierarchien und Lesbarkeit zu verbessern. Wähle die Linien der Tabelle aus und setze diese auf 0 pt, um den Effekt zu erzielen, dass kein Raster sichtbar ist.
Bilder & Logos einfügen
Um dein eigenes Profilbilder und Logo einzusetzen machst du folgendes:
- Rechte Maustaste auf das Bild
- –> Bild ersetzen
- –> Vom Computer Hochladen.
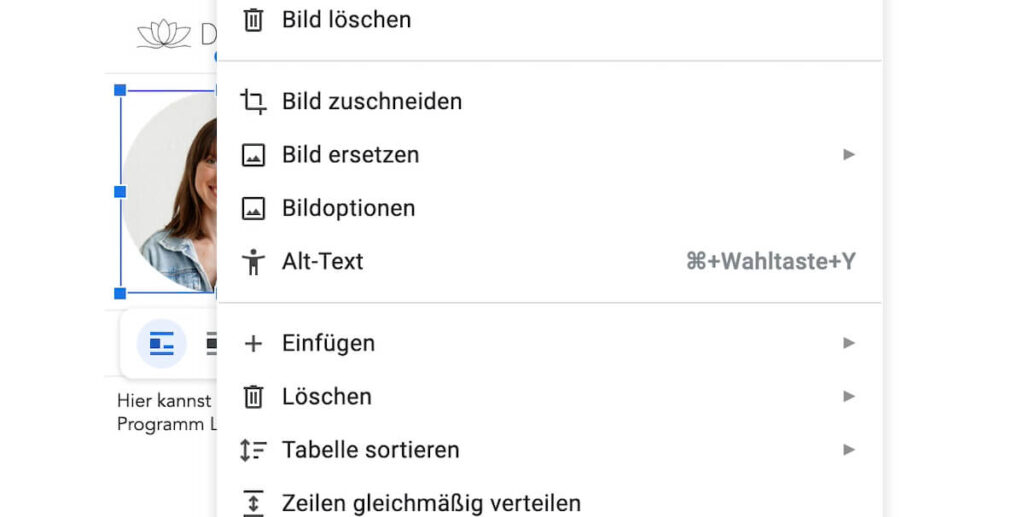
Integriere Social Media Icons und Calls-to-Action
Nutze Bilder als Icons für deine sozialen Medien und verlinke sie. Füge außerdem Bereiche mit Calls-to-Action hinzu, um auf aktuelle Angebote oder Inhalte aufmerksam zu machen.
Wenn du deine Webseite und Social Media Kanäle nutzt, musst du sie unbedingt richtig verlinken. Öffne dafür im Webbrowser z.B. deine Webseite und kopiere den kompletten Link aus der Suchleiste. Geh zurück in dein Dokument, markiere den Bereich, den du verlinken willst und klicke oben auf das ovale Link-Zeichen. Hier fügst du den link ein. Genau so machst du es auch mit deinen Social Media Kanälen oder Landing Pages.
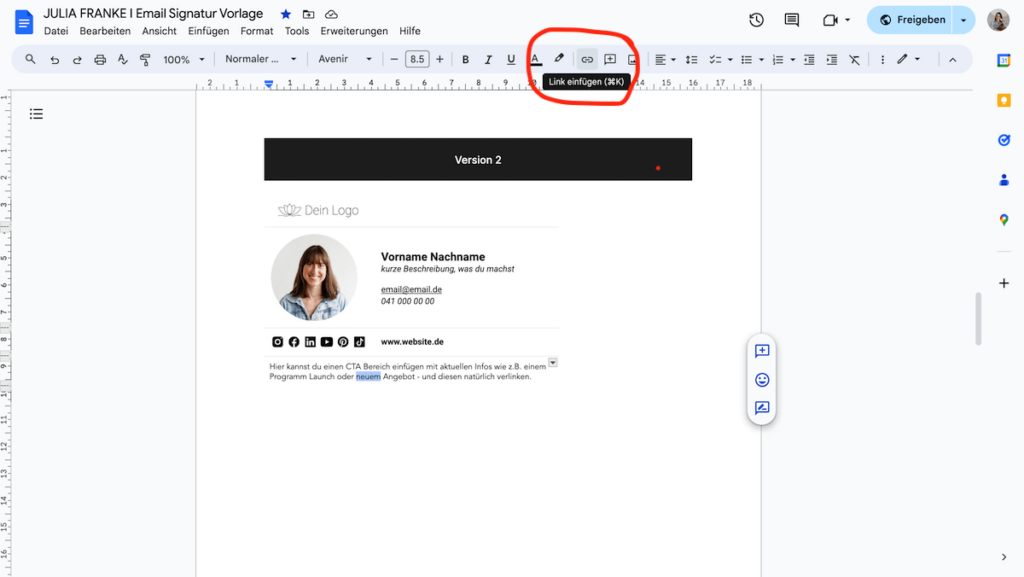
Kopiere deine Signatur in Gmail
Wähle deine gesamte Signatur in Google Docs aus, kopiere sie und füge sie dann in die Einstellungen deines Gmail-Kontos unter „Signaturen“ ein. Hier kannst du Feinjustierungen vornehmen, um sicherzustellen, dass alles perfekt aussieht.
Kopiere deine Tabelle im Dokument und gehe in dein Email Programm in die Email Signatur.
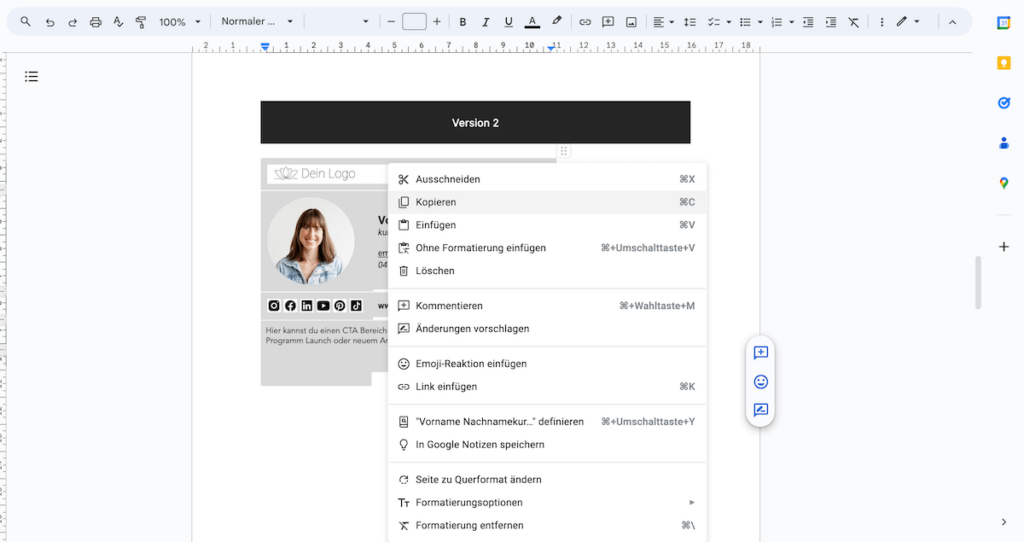
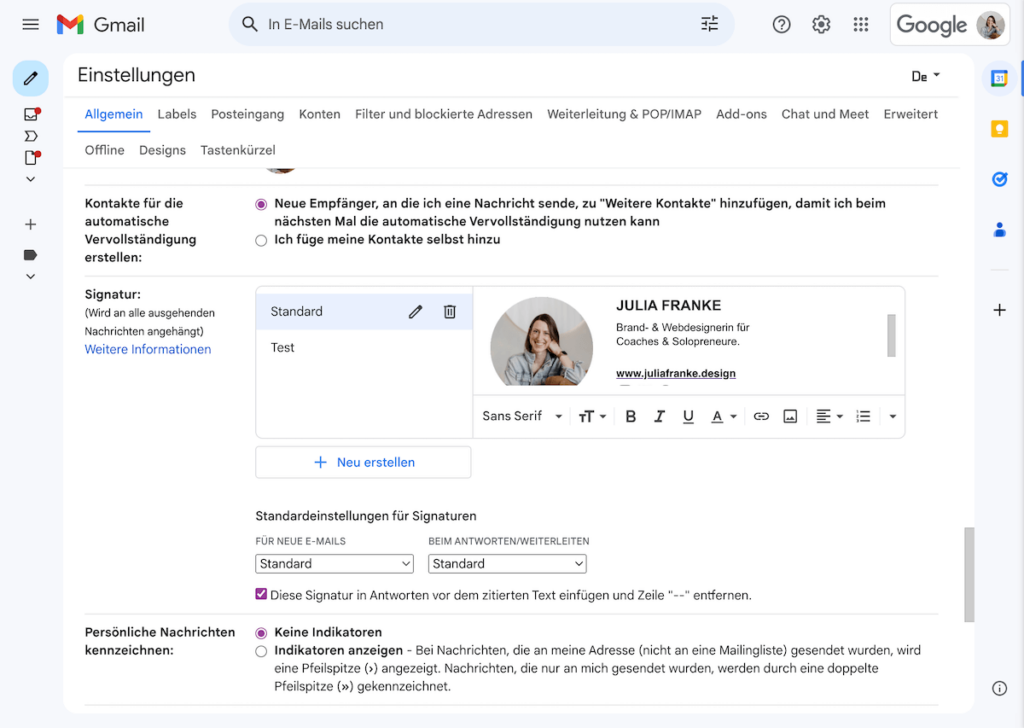
Testen, testen, testen
Sehr wichtig ist das Testen deiner neuen Signatur. Sende Test-E-Mails an dich selbst, um zu sehen, wie die Signatur auf verschiedenen Geräten und in verschiedenen E-Mail-Clients aussieht.
Teste deine Email Signatur und sende dir selbst eine Mail. Kontrolliere, ob alles richtig geschrieben ist. Teste jeden Link und Button und prüfe, ob alles korrekt ist. Aktualisiere am besten immer wieder dein Originaldokument und nicht direkt im Mail Programm.
Zusätzliche Tipps und meine Vorlage
Für alle, die einen schnellen Start wünschen: Ich habe eine Vorlage für euch vorbereitet, die ihr nutzen könnt. Diese enthält bereits einige Layouts und Icons, die ihr einfach anpassen könnt. Ihr findet den Link zur Vorlage in der Videobeschreibung meines Tutorials.
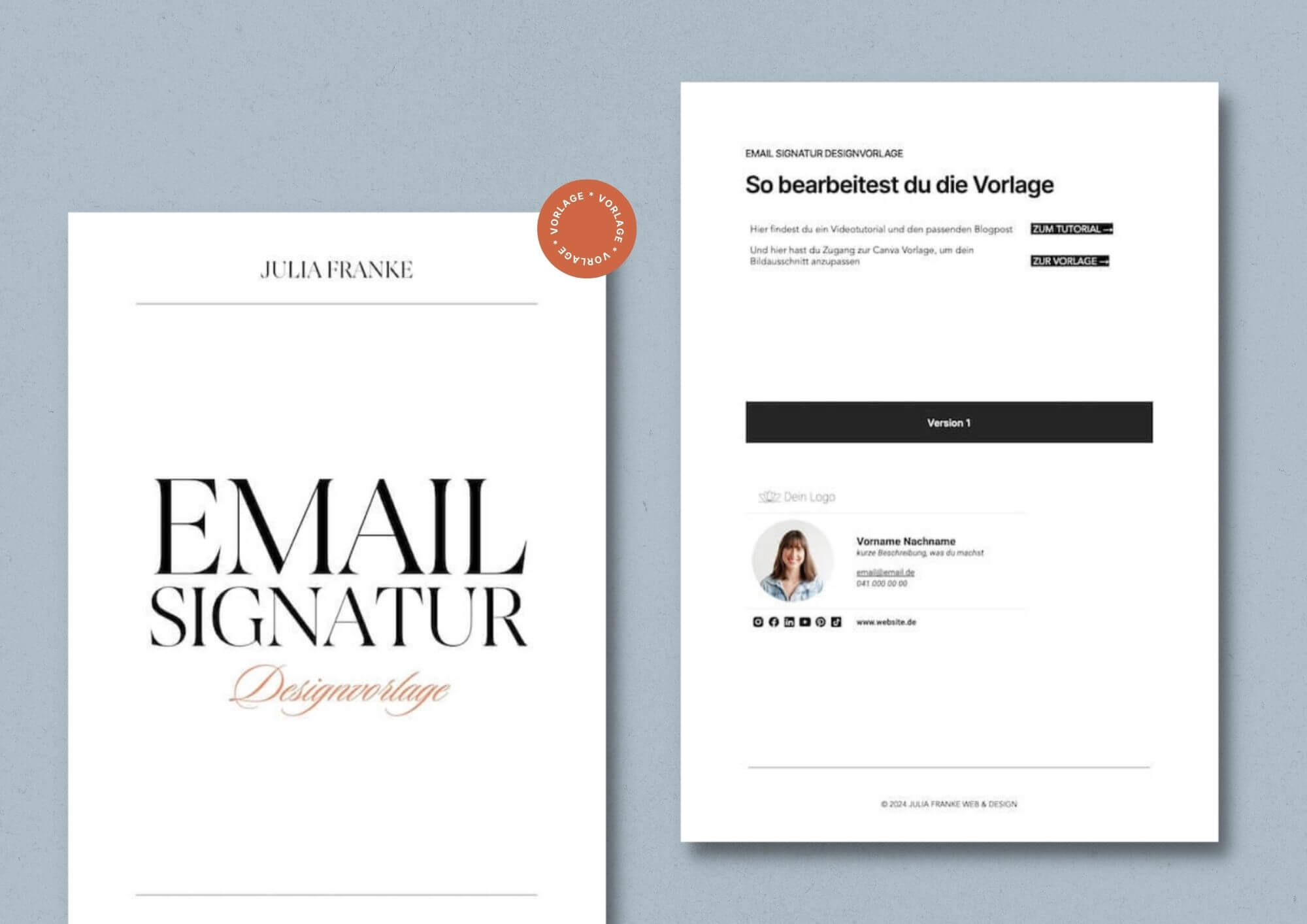
Zum Abschluss möchte ich betonen, wie eine gut gestaltete E-Mail-Signatur nicht nur deinen professionellen Auftritt unterstreicht, sondern auch eine effektive Marketingstrategie sein kann. Mit den oben genannten Schritten und Tipps kannst du sicherstellen, dass jede E-Mail, die du versendest, einen bleibenden Eindruck hinterlässt.
Hast du Fragen oder eigene Tipps zur Gestaltung von E-Mail-Signaturen? Ich freue mich über jeden Kommentar und Austausch.
Pinne den Artikel auf Pinterest:
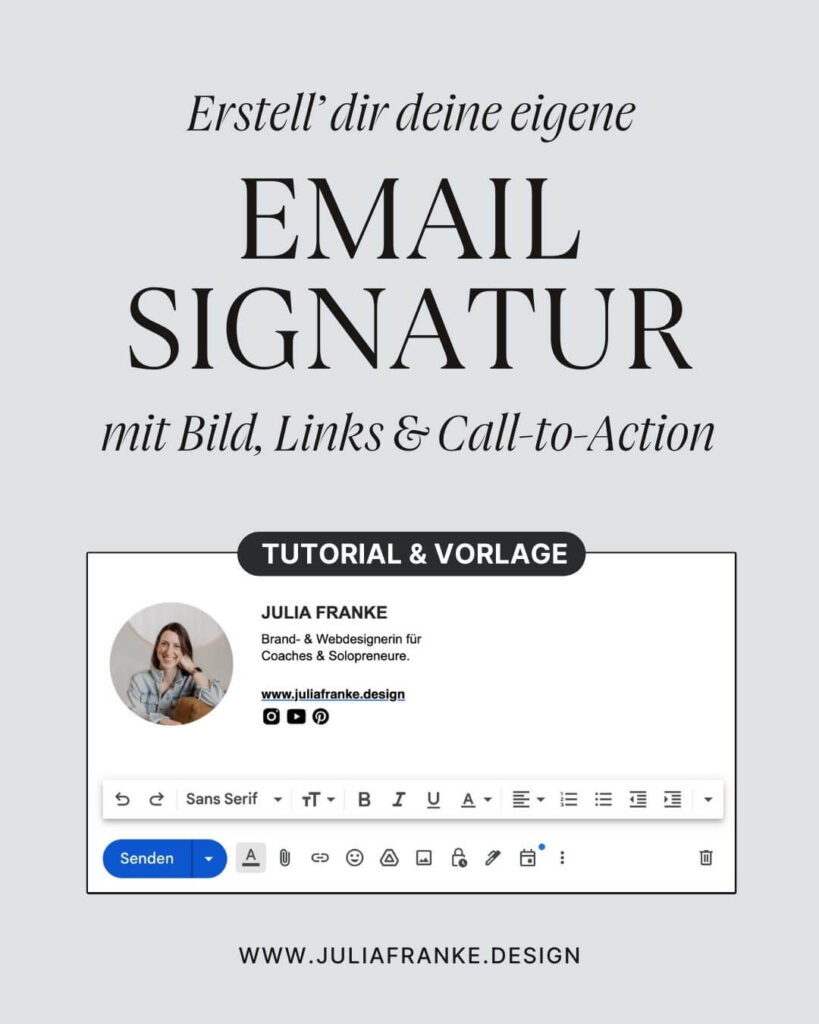
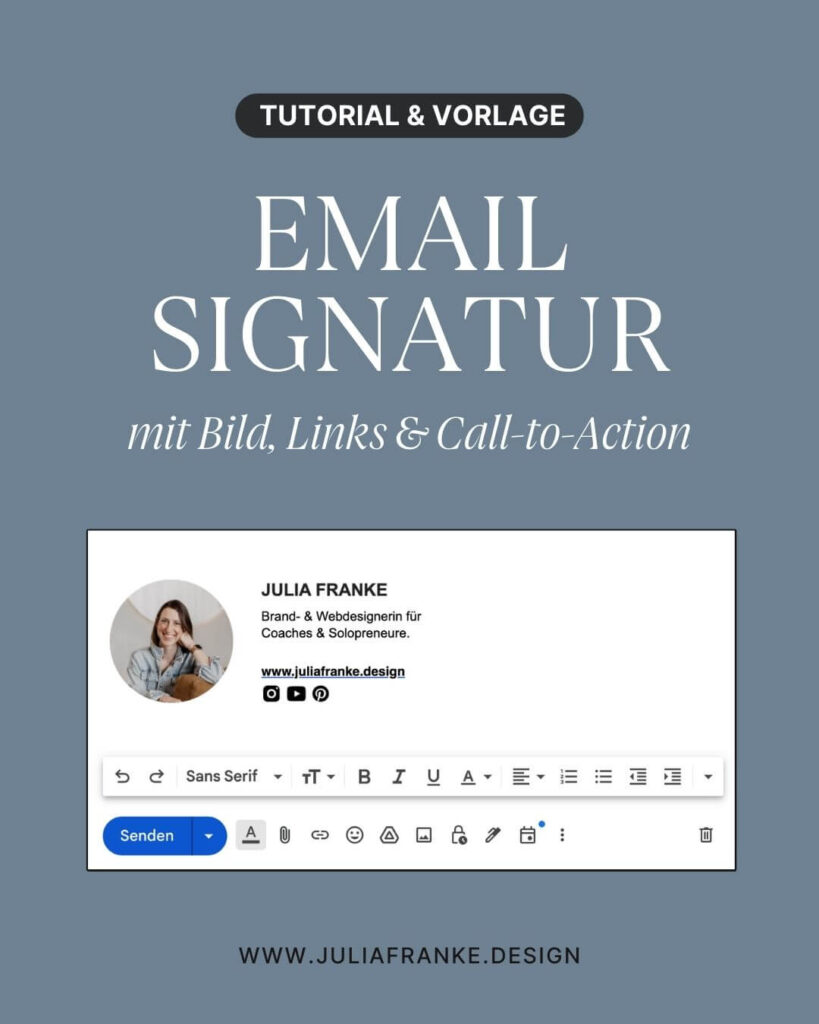
©Julia Franke 2020-2024 | Impressum | Datenschutz | Datenschutz einstellung ändern
Online Auftritte die überzeugen und verkaufen.
Für DienstleisterInnen, Solopreneure & UnternehmerInnen.
📍in Zürich mit Kund:innen aus dem DACH-Raum.
Julia Franke
Allgemeines
Arbeite mit mir
design
Youtube